Mastering Jira: A Comprehensive Guide for Beginners

Introduction
Jira by Atlassian is a powerful tool widely used in project management and issue tracking. Ideal for agile software development, Jira helps teams manage their workflows, bugs, and operational procedures efficiently. This guide will introduce you to Jira, show you how to get started, and delve into more advanced features like Jira Query Language (JQL), permissions, dashboards, and estimations.
Setting Up and Logging Into Jira
Creating an Account on Atlassian
- Visit the Atlassian Website: Go to the Atlassian website and click on "Try Jira Software for Free."
- Choose Your Plan: You can select from different plans, including a free plan that's perfect for small teams or trying out Jira.
- Provide Your Details: Fill out the form with your details including your email address, name, and company name (if applicable).
- Set Up Your Instance: Once you've provided your details, you will be prompted to create a site name. This name will be part of your Jira URL (e.g.,
yourcompany.atlassian.net). - Complete the Setup: Follow the instructions to complete the setup, which may include verifying your email address and choosing a password.
Logging into Jira
Once your account is set up:
- Access Your Jira Site: Navigate to your unique Jira URL (e.g.,
yourcompany.atlassian.net). - Enter Your Credentials: Use the email and password you registered with to log in.
Accessing Jira Locally
To access Jira locally, you need to set up Jira Server on your local machine or network. Here’s how you can do it:
-
Download Jira Software: Go to the Atlassian download section and get the Jira Software Server version from here.
-
System Requirements: Ensure your system meets the requirements specified by Atlassian. This includes checking the supported operating systems, databases, and hardware specifications.
-
Install Jira: Follow the installation guide provided by Atlassian:
- For Windows: The installer will guide you through the process, including setting up a database.
- For Linux/Unix: You'll need to extract the files and run the setup script in the command line.
-
Access Jira: Once installed, Jira can be accessed using a web browser by navigating to
http://localhost:8080or whichever port you configured during setup. -
Initial Setup: You will be guided through setting up the application, including connecting to a database and setting up your user account.
Tips for Local Jira Setup
- Network Configuration: If you want Jira to be accessible from other machines in your network, ensure your firewall and network settings allow traffic on the appropriate ports.
- Regular Backups: Always maintain regular backups when running a local server to prevent data loss.
- Updates and Maintenance: Keep your local Jira installation updated with the latest patches and versions to ensure security and stability.
Understanding the Jira Interface
1. Dashboard
The Dashboard is the first screen you'll see after logging into Jira. It provides a quick overview of your projects, issues, and activities. You can customize your dashboard to display various gadgets that provide insights into projects, issues, reports, and more.
- Gadgets: These are widgets you can add to your dashboard to see summaries of project activities, issue statistics, calendars, etc.
- Access and Customization: Click the 'Add Gadget' button on the dashboard to explore the available gadgets and add them to your view.
2. Projects
Projects are where your team's activities are organized. Each project in Jira can be configured with its own workflows, screens, permissions, and notifications.
- Project Navigation: Use the top navigation bar to switch between projects or search for a specific project.
- Project Overview: Within a project, you'll find several tabs such as Summary, Issues, Reports, and more, which provide different views and tools related to project management.
3. Issues and Filters
Issues are the core elements in Jira where tasks, enhancements, bugs, and other types of work items are tracked.
- Creating Issues: You can create an issue by clicking the “Create” button in the header. Fill in the details like Summary, Description, Issue Type, and Priority.
- Browsing Issues: Use the 'Issues and filters' section from the main navigation menu to search and view all issues. You can use basic or advanced searches with JQL (Jira Query Language) to filter issues.
- Issue Details: When you click on an issue, you'll see its details, including status, assignee, reporter, and any updates or comments made.
4. Boards
Boards provide a visual representation of your team’s workflow in a Kanban or Scrum style. They are great for tracking the progress of issues through different stages of your workflow.
- Accessing Boards: From the main navigation, select “Boards” and choose a board or view all boards associated with your projects.
- Using Boards: Drag and drop issues to move them between columns based on their status. Customize board settings to match your team’s process.
5. Administration
For Jira administrators, the administration section offers tools to configure and manage all aspects of Jira.
- System Settings: Located under the 'Jira settings' menu, where you can configure system options, user management, global permissions, and other settings.
- Project Settings: Specific to each project, accessed through the project’s settings icon. Here you can manage user roles, workflows, screens, and more.
6. User Profile and Settings
Your personal settings can be accessed by clicking your avatar in the upper-right corner.
- Profile: Update your personal information, change your password, and view your activity logs.
- Notifications: Configure your email notifications settings based on your activity in Jira.
Tips for Getting Comfortable with Jira
- Explore: Spend time navigating through the different sections and features to get a hands-on understanding.
- Use the Help: Jira offers in-depth help documentation and tips throughout the interface, accessible via the 'Help' menu.
- Trial and Error: Try creating test projects and issues to see how changes in settings affect your workflows.
Creating Your First Project In Jira
Step 1: Log In and Access the Project Menu
- Log into Jira: Start by logging into your Jira instance using your credentials.
- Navigate to Projects: In the top navigation bar, click on “Projects”. This will drop down a menu where you can view all projects or create a new one.
Step 2: Create a New Project
-
Select ‘Create Project’: In the “Projects” dropdown, click on “Create project”.
-
Choose a Project Template: Jira will offer you a selection of project templates that cater to different needs, such as Scrum (for agile software development), Kanban (for continuous flow), and Bug Tracking (for issue tracking). Select the template that best fits your workflow.
- Scrum: Ideal for teams who plan their work in sprints.
- Kanban: Suitable for teams with ongoing or varied types of tasks.
- Classic: For teams who want more customization options.
Step 3: Configure Project Details
-
Enter Project Details:
- Name: Give your project a unique and descriptive name.
- Key: Jira will automatically suggest a project key based on your project name, but you can modify it if you want. This key will prefix all issues created within this project.
- Project Lead: The system will default to the account you’re logged in with, but you can assign another user as the project lead.
- Description (optional): Provide a brief description of your project to give team members context.
-
Set Visibility: Decide who can view and access the project. If you’re unsure, stick with the default permissions to start, which typically allow all users to view but restrict management actions to project admins.
Step 4: Finalize and Create
- Review Settings: Double-check the information you’ve entered. Make sure the project key is unique and easy to remember as it will be used frequently.
- Create Project: Click on the “Create” button to finalize the creation of your project. Jira will set up your project based on the template and settings you chose.
Step 5: Customize Your Project (Optional)
After creating your project, you may want to customize it further:
- Configure Board: If you chose a Scrum or Kanban template, Jira automatically creates a board for your project. You can customize this board by adding columns, changing column constraints, or modifying swimlanes.
- Adjust Permissions and Roles: Go to Project Settings > Permissions to adjust who can do what in your project.
- Customize Issue Types, Workflows, and Screens: Tailor these settings in Project Settings to match your team’s specific processes.
Step 6: Start Adding Issues
- Create Issues: Now that your project is set up, start creating issues. Click on the “Create” button at the top of the screen, select your project, and fill in the issue details.
- Organize and Prioritize: Begin organizing issues into sprints or categories, and prioritize them according to your project goals.
Step 7: Invite Team Members
- Add Users: Invite team members to join your project. Go to Project Settings > Users and roles and add users to appropriate roles so they can start collaborating.
Creating a Scrum Board or Kanban Board in Jira
Creating a Scrum Board
Step 1: Choose to Create a Board
- Navigate to the Board: Go to your Jira dashboard and select “Boards” from the top menu. Then, click on “View All Boards.”
- Create a New Board: Click on “Create board.” Choose “Create a Scrum board” if you want to manage your project using sprints.
Step 2: Set Up Your Board
- Choose Board Source: You can create a board from an existing project or create a new project for this board. If you choose an existing project, select the project from the list.
- Name Your Board: Enter a name for your board that reflects its purpose.
Step 3: Configure Board Settings
- Access Board Settings: Once the board is created, go to your board and click on “Board” in the top-right corner, then select “Configure.”
- Customize Columns: In the “Columns” section, map the status of issues to board columns to reflect your workflow (e.g., To Do, In Progress, Done).
Creating a Kanban Board
Step 1: Start Board Creation
- Open the Boards Menu: From the Jira dashboard, select “Boards” and then “View All Boards.”
- Initiate a New Board: Click on “Create board” and select “Create a Kanban board.”
Step 2: Define the Board Source
- Select Source: Choose whether to base your board on an existing project or to create a new project.
- Name the Board: Give your Kanban board a descriptive name.
Step 3: Customize Your Kanban Board
- Configure Columns: Navigate to “Board” > “Configure.” Use the “Columns” section to adapt the board columns to fit your process.
- Set Work in Progress Limits: In the same configuration area, you can set WIP limits for each column to manage flow and ensure efficiency.
Creating a Roadmap in Jira
Step 1: Access Roadmap Feature
- Select Your Project: Roadmaps are typically part of Jira Software’s next-gen projects. Select the project you want to create a roadmap for.
- Navigate to Roadmap: If the project type supports it (like next-gen projects), you will find “Roadmap” in the project sidebar.
Step 2: Configure Your Roadmap
- Enable Roadmap: If not already enabled, turn on the Roadmap feature from the project settings.
- Add Items to Roadmap: Click on “Create item” in the roadmap view to add epics or other issues directly to your roadmap.
- Set Dates and Dependencies: For each item, you can set start and end dates and dependencies on other items.
Step 3: Customize and Share Your Roadmap
- Organize Epics and Tasks: Drag and drop items to rearrange them according to priority or dependencies.
- Share the Roadmap: Use sharing options to communicate the roadmap with stakeholders or team members.
Introduction to Jira Query Language (JQL)
Jira Query Language (JQL) is a powerful and flexible tool designed to help users search for issues in Jira with precision. It allows you to construct queries using a SQL-like syntax to search based on various criteria such as status, assignee, date ranges, and more. This makes it an invaluable tool for creating detailed reports, managing backlogs, and tracking project status.
How to Use JQL
JQL can be used in several parts of Jira, including the search function, creating filters, and setting up board configurations. To start using JQL, you'll need to access the "Issues" menu in Jira and select "Search for issues" to open the issue navigator.
Steps to Write and Save a JQL Query
Step 1: Access the Advanced Search
- Open the Issue Navigator: Navigate to “Issues” in the top menu and select “Search for issues.”
- Switch to Advanced Search: Click on the “Advanced” link near the search bar to switch from basic to advanced (JQL) search.
Step 2: Writing a JQL Query
-
Start Typing Your Query: In the JQL field, start typing your query. Jira will suggest fields, operators, and values as you type.
-
Use Fields, Operators, and Values:
- Fields are the attributes of issues, such as
status,assignee, andcreated. - Operators are used to relate fields to values, like
=,!=,IN, andNOT IN. - Values are the specific criteria you are querying against, such as specific users, statuses, or dates.
- Fields are the attributes of issues, such as
Example Queries
Find Issues Assigned to You:
assignee = currentUser() AND status = "Open"
Issues Created Last Week:
created >= -1w AND project = "MYPROJECT"
High Priority Bugs:
priority = "High" AND type = "Bug"
Step 3: Running the Query
- Execute the Query: After writing your query, press the Enter key or click the Search button to run the query and view the results.
Step 4: Save the Query as a Filter
- Save as Filter: If you find yourself using the same query frequently, you can save it as a filter for easy access.
- Click 'Save as': After running your query, click on the "Save as" button at the top of the issue navigator.
- Name Your Filter: Enter a name for your filter and, if desired, a description.
- Share Your Filter: Optionally, you can share this filter with other team members or make it a private filter.
Creating a Filter Using JQL in Jira
Creating a filter in Jira allows you to save frequently used JQL queries for quick access. Here’s how to create and save a filter:
Step 1: Write Your JQL Query
- Access the Issue Navigator: Navigate to the “Issues” menu and select “Search for issues.”
- Use Advanced Search: Click on the “Advanced” button to switch to JQL mode.
- Enter Your Query: Write the JQL query according to your specific needs. For example, to find all unresolved issues assigned to you in the “XYZ” project, you might use:
project = "XYZ" AND assignee = currentUser() AND resolution = Unresolved
Step 2: Run and Save the Query
- Run the Query: Click the "Search" button to execute your JQL query and display the results.
- Save the Filter: Click on “Save as” above the issue list. Give your filter a name and description, then click “Submit” to save it.
Step 3: Manage and Share Your Filter
- Access Your Filters: Navigate to “Issues” and select “View all filters” to see all your saved filters.
- Share the Filter: Select the filter you want to share, click on “Details,” and then “Edit permissions.” You can choose to share the filter with specific users, groups, or everyone.
Creating a Pivot Table from Jira Data
Jira itself does not directly support creating pivot tables since it's primarily an issue tracking system. However, you can export Jira data to external tools like Excel to create pivot tables. Here’s how to do it:
Step 1: Export Data from Jira
- Run Your JQL Query: Use the Issue Navigator to run your query.
- Export the Data: Once you have your query results, click on the “Export” button at the top-right of the issue list. Choose “Export Excel CSV (current fields)” to download the data.
Step 2: Create a Pivot Table in Excel
-
Open Excel: Start Excel and open the CSV file you exported from Jira.
-
Insert Pivot Table:
- Select the data range you want to analyze.
- Go to the “Insert” tab and click “PivotTable.”
- Excel will prompt you to choose where you want the PivotTable to be placed. Select “New Worksheet” for better visibility.
-
Configure the Pivot Table:
- Drag and drop fields into the PivotTable Fields areas like Rows, Columns, and Values. For example, you might put “Issue Type” in Rows, “Status” in Columns, and “Count of Issue ID” in Values to see the number of each type of issue by status.
-
Customize and Analyze: Adjust the PivotTable by adding filters, changing the calculation type, or rearranging fields to get the insights you need.
Tips for Advanced Jira to Excel Integration
- Automate Data Exports: For recurring reports, consider using plugins from the Atlassian Marketplace that automatically sync Jira data to Excel.
- Use Advanced Excel Features: Take advantage of Excel’s advanced features like slicers, charts, and conditional formatting to enhance your data analysis.
Setting up Jira connectivity with your program
It involves interacting with Jira's APIs to update details programmatically. This process typically requires you to use the Jira REST API, which allows you to manage issues, projects, users, and more. Here’s a general outline of how to establish this connectivity:
Step 1: Understand Jira REST API
First, familiarize yourself with the Jira REST API documentation. This documentation provides comprehensive details on the available endpoints, how to interact with them, and the data formats they accept and return.
Step 2: Obtain API Access
Create an API Token
- Log In to Atlassian Account: Visit the Atlassian website and log into your account.
- Create API Token: Navigate to API Tokens and click ‘Create API token.’ Give it a descriptive name and click ‘Create.’ Note down the token as it will not be shown again.
Set Up Basic Authentication
To connect to Jira from your program, use basic authentication with your email and the API token. Here’s how to format the authorization header:
Authorization: Basic {encoded_string}
Where {encoded_string} is the base64-encoded string of {email}:{api_token}.
Step 3: Write Your Code
Choose Your Programming Language
You can use any programming language that supports HTTP requests. Below is an example using Python with the requests library.
Example: Update an Issue in Jira
import requests
from requests.auth import HTTPBasicAuth
import json
# Your Jira instance URL
base_url = 'https://yourdomain.atlassian.net/rest/api/3/issue/{ISSUE_KEY}'
# Your user email and API token
email = 'your-email@example.com'
api_token = 'your-api-token'
# Headers
headers = {
"Accept": "application/json",
"Content-Type": "application/json"
}
# Issue data to update
issue_data = json.dumps({
"fields": {
"summary": "New issue summary",
"description": "Updated description for the issue."
}
})
# Make the request
response = requests.put(
url=base_url,
headers=headers,
data=issue_data,
auth=HTTPBasicAuth(email, api_token)
)
# Check the response
if response.status_code == 204:
print("Update successful")
else:
print("Failed to update issue:", response.status_code, response.text)
Step 4: Handle Responses and Errors
- Check Responses: Always check the response from the API to ensure your request was processed successfully. For updates, a
200 OKor204 No Contentstatus is typically returned. - Error Handling: Implement error handling to manage different HTTP status codes and API limit issues.
Step 5: Security and Best Practices
- Secure API Keys: Never hardcode your API keys directly in your codebase. Use environment variables or secure vaults.
- Rate Limiting: Be aware of the API rate limits to avoid service disruptions.
- Logging: Implement logging for tracking API calls and debugging issues.
Zephyr Scale, Test Management Tool, Integration with Jira
Step 1: Install Zephyr Scale
For Jira Cloud:
- Go to Atlassian Marketplace: Visit the Atlassian Marketplace and search for "Zephyr Scale".
- Select Zephyr Scale: Find Zephyr Scale in the search results and choose the version that is compatible with Jira Cloud.
- Install the App: Click on “Get it now” and follow the prompts to install Zephyr Scale into your Jira instance.
For Jira Server or Data Center:
- Access Jira Administration: Log in to your Jira instance as an administrator.
- Find Zephyr Scale: Navigate to the ‘Manage apps’ or 'Add-ons' section in the administration menu. Use the search bar to find "Zephyr Scale".
- Install the App: Click on “Install” and wait for the installation to complete.
Step 2: Configure Zephyr Scale
After installing Zephyr Scale, you may need to configure it to suit your team’s needs:
- Access Zephyr Scale Settings: Navigate to the Zephyr Scale section within Jira (you can typically find this in the main menu under “Apps” or directly on the Jira project sidebar).
- Configure Test Management Settings: Set up project settings, test environments, test cycles, custom fields, etc., as required by your testing process.
- Permission Settings: Define who can view, create, edit, and execute test cases within your projects.
Step 3: Integrate with Jira Projects
Zephyr Scale should automatically integrate with your Jira projects upon installation, but you can customize its integration per project:
- Project Settings: Go to your project’s settings in Jira.
- Apps or Add-ons: Find Zephyr Scale settings within the project settings menu and adjust them as needed.
Step 4: Start Using Zephyr Scale
Once Zephyr Scale is installed and configured, you can start using it to manage your test artifacts:
- Create Test Cases: Add test cases directly in Jira issues or through the Zephyr Scale test library.
- Plan Test Cycles: Organize test cases into test cycles for different test phases or sprints.
- Execute Tests: Run tests and log results. Zephyr Scale allows you to execute tests manually or automate them via CI/CD integration.
- Report and Analyze: Utilize Zephyr Scale’s reporting tools to analyze test outcomes and improve your testing processes.
Step 5: Maintain and Update
Keep your Zephyr Scale installation updated to benefit from the latest features and improvements:
- Check for Updates: Regularly check the Atlassian Marketplace or your Jira administration panel for updates to Zephyr Scale.
- Apply Updates: Follow the instructions to apply any updates or patches to ensure compatibility and security.
Zephyr Scale, Integrating Test Data Programmatically with Jira
Step 1: Get Familiar with the Zephyr Scale API
Before you start, familiarize yourself with the Zephyr Scale API documentation. For Jira Cloud, you can find the API documentation here. If you're using Jira Server or Data Center, the API documentation is available here.
Step 2: Generate an API Token
For Jira Cloud:
- Generate an API Token: You will need to generate an API access token from your Zephyr Scale account settings.
- Store the Token Securely: Ensure you store this token securely as it provides programmatic access to your Zephyr Scale data.
For Jira Server/Data Center:
- Use Basic Authentication: Typically, you would use your Jira username and password for authentication in server versions. It’s less secure than using tokens, so consider your security policies.
Step 3: Prepare Your API Request
Choose a programming language that can make HTTP requests. Below is an example using Python with the requests library to push test results to Zephyr Scale in a Jira Cloud environment.
Example: Push Test Results to Zephyr Scale
Here's a Python script example that demonstrates how to send test results:
import requests
# Zephyr Scale API URL for uploading test results
api_url = "https://api.zephyrscale.smartbear.com/v2/testcycles"
# Your API Token
api_token = 'Your_Zephyr_Scale_API_Token'
# Headers
headers = {
"Authorization": f"Bearer {api_token}",
"Content-Type": "application/json"
}
# Test results data
data = {
"projectKey": "PROJ",
"name": "Automated Test Cycle",
"statusName": "Done",
"items": [
{
"testCaseKey": "PROJ-T1",
"statusName": "Pass",
"environmentName": "Production",
"executedBy": "email@example.com",
"actualEndDate": "2024-05-01T12:34:56Z",
"scriptResults": [
{
"statusName": "Pass",
"comment": "Step 1 passed successfully."
}
]
}
]
}
# Send POST request
response = requests.post(api_url, headers=headers, json=data)
# Check the response
if response.status_code == 200:
print("Test results uploaded successfully.")
else:
print(f"Failed to upload test results: {response.status_code} {response.text}")
Step 4: Execute and Monitor
Run your script to push test results to Zephyr Scale. Monitor the output to ensure that the data is being uploaded correctly and handle any errors or exceptions.
Step 5: Automate Within CI/CD Pipeline
To fully automate this process, integrate the script into your CI/CD pipeline (such as Jenkins, GitLab CI, or GitHub Actions) to execute tests and upload results to Zephyr Scale automatically after each build.
Security Considerations
- Securely Handle Credentials: Always use secrets management tools provided by your CI/CD platform to handle API tokens or passwords.
- Regularly Rotate Tokens: Periodically rotate your API tokens to minimize risks in case of exposure.
Conclusion:
Jira, enhanced by Zephyr Scale, provides a comprehensive solution for managing projects and test cycles effectively within any development environment. By integrating these powerful tools, teams can streamline their workflows, enhance communication, and ensure that all members are aligned with the project goals and timelines. Using Jira's robust functionalities, such as creating projects, utilizing Jira Query Language (JQL), and setting up various boards, combined with Zephyr Scale's test management capabilities, organizations can achieve higher productivity and better project outcomes.
Incorporating automated processes through Jira's API and Zephyr Scale further enhances efficiency, allowing for the seamless transmission of test results and updates. This automation is crucial in maintaining the pace required in modern development environments and ensuring consistent and accurate updates. With the right setup, practices, and integrations, Jira and Zephyr Scale are invaluable assets for any team looking to optimize project management and quality assurance processes.
Earn Money by Reviewing Apps on Your Phone
Get Paid To Use Facebook, Twitter and YouTube
Start Working & Earning Online
7 Minutes Daily - New Work From Home Offer
Ordinary People Are Generating Online Paychecks With Just 7 Minutes A Day!
Affiliate Disclosure
This blog contains affiliate links.

Unleashing Creativity: 40 Unique Prompts for Effective UI Generation

Face-Off: Taiga UI vs ReactJS vs Vue.js vs NextJs vs Qwik

Kickstart Your Journey with Generative AI: A Beginner’s Guide to Integrating AI Creativity in Your Programs

Master Cover Letter Guide: Create Winning Applications

promptyourjob.com

Cracking the Code: Top JavaScript Interview Questions to Prepare For

Top 101 Python Backend Repositories for Developers
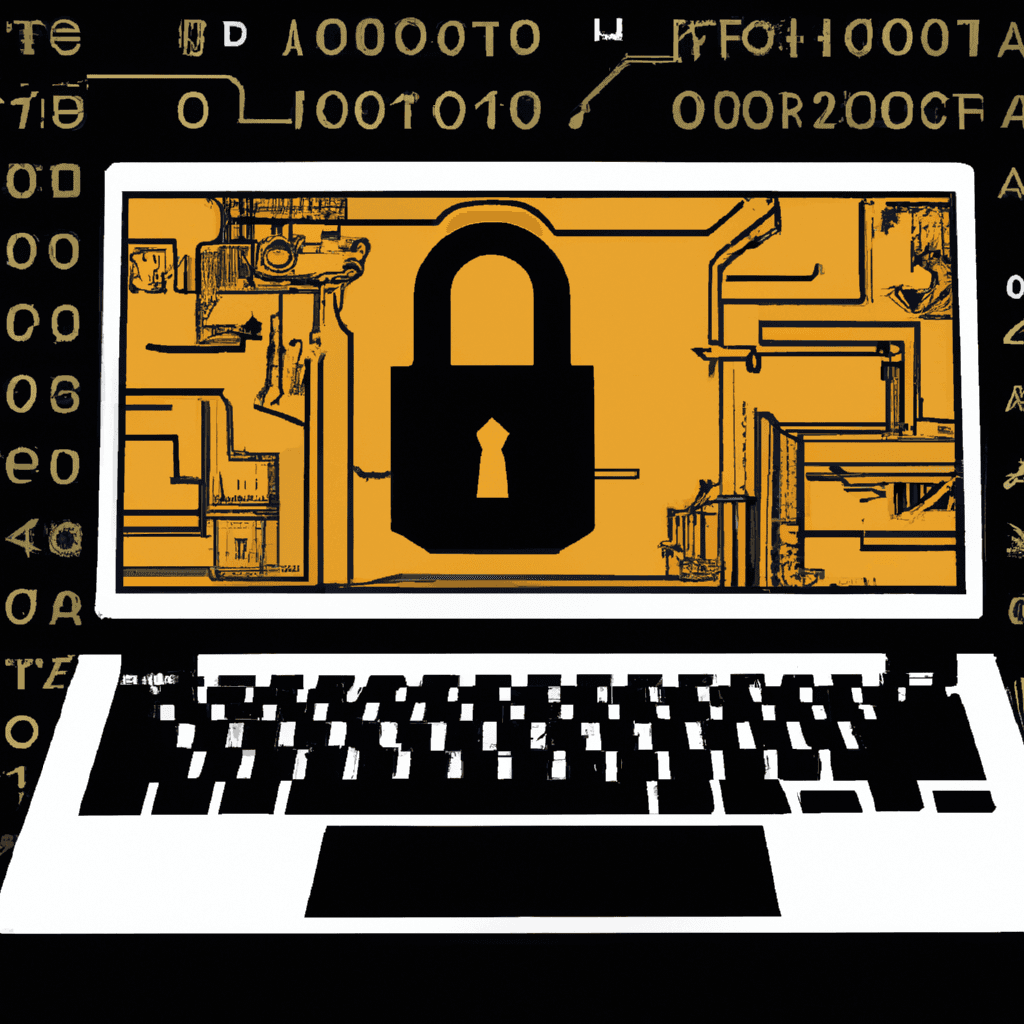
Navigating High-Paying Tech Careers: A Guide to Top-Tier Opportunities

Mastering the Interview: 101 Essential Data Science Questions and Answers

Skyrocket Your Tech Career: Top Free Online Courses to Explore

Embracing Efficiency: A Guide to CI/CD Adoption and the Top Tools to Streamline Your Development Process

How to Write an Impressive Letter of Work Experience: Strategies and Tips

Navigating the Labor Market Landscape: Embracing Resource and Energy Engineering in the Age of AI

Insider Resume and Cover Letter Strategies for Success From a Senior Recruiter

Mastering Job Interviews Across Diverse Industries: Your Ultimate Guide
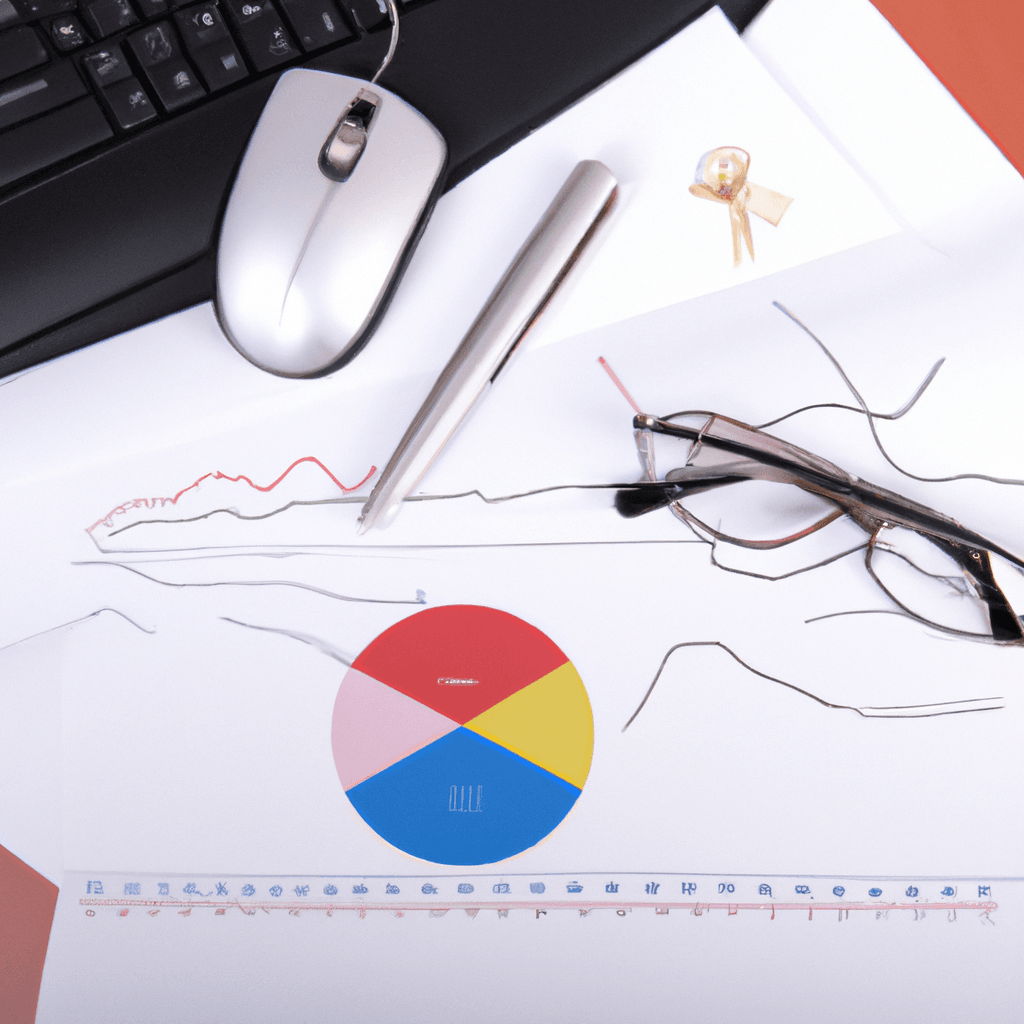
Is an Online Master of Science in Analytics the Key to a Successful Career Change?

Supercharge Your Team: Top AI Tools to Enhance Productivity in Development, Product Management, and Sales

How AI is Unleashing the Job Market and Trends in 2024

Ransomware Guide: Protect and Prevent Attacks

Understanding Entry-Level Positions

Must-Use Cybersecurity Tools Today: Importance, Benefits, Costs, and Recommendations

What is Docker?

Mastering Resume Formats: A Guide to Optimal Job Application

Single Sign-On (SSO) Basics: Security & Access

Mastering Linux: Essential Advanced System Techniques

Python Interview Questions: Master All Levels

Top Programming Books for Job Interviews

Kafka vs Amazon MQ on AWS: A Comprehensive Comparison

Ace Your Interview: Top Tips for a Memorable Impression

PostgreSQL basics

Postgres 101: Essential Interview Q&A to Ace Your Database Interview

What is CSS: The Stylist of the Web

Integrating Domain Knowledge with Technological Prowess: A Strategic Approach
